More than 30GB to 40GB of storage is eaten up by the bloatware on your Samsung Galaxy S24 Ultra. If you are tired of seeing those apps again and again, then this guide would be a one-stop solution to remove bloatware from Samsung Galaxy S24 Ultra without root.
Table of Contents
Universal Methods to Uninstall Bloatware from Samsung Galaxy S24 Ultra
There is a handful of bloatware seen in the Samsung ecosystem, whether you talk about Samsung Pay, Samsung Health, or even Bixby.
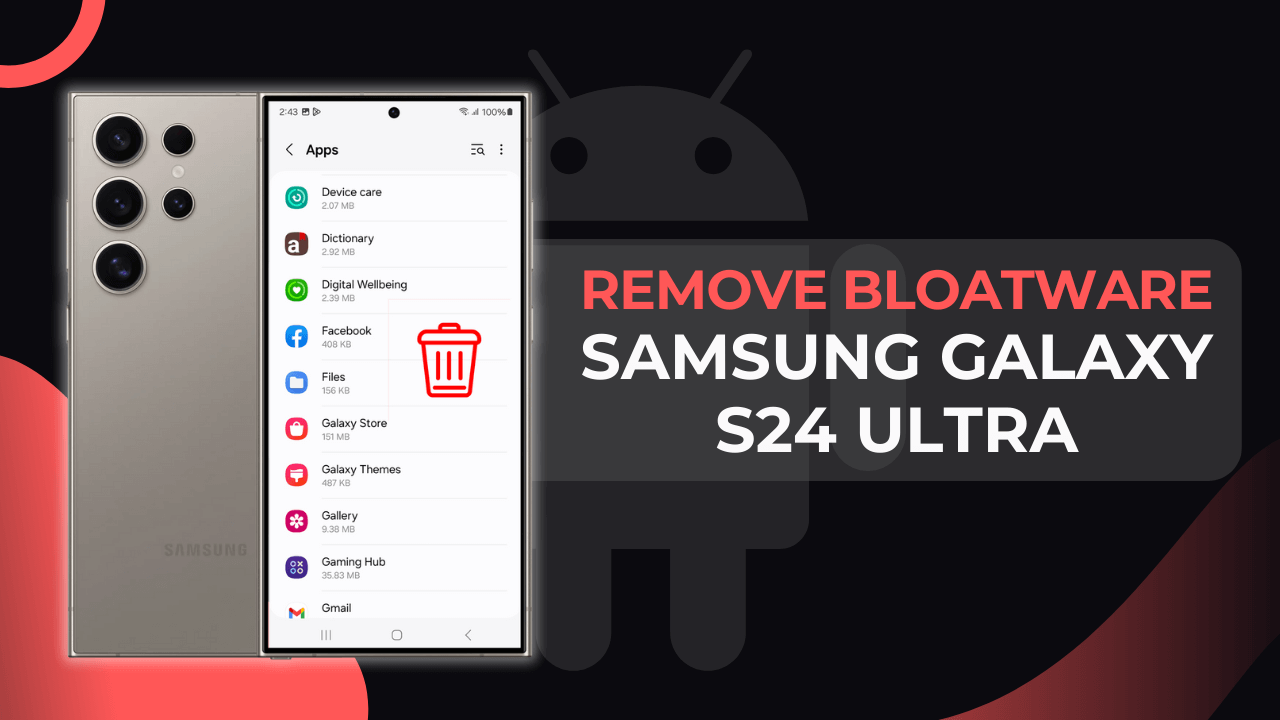
If you aren’t using them, they are completely useless for you. In that case, you remove or disable some of those apps, so let’s see the standard procedure.
Directly Uninstall Apps
- Go to the Home screen or App drawer and long press on the App that you want to uninstall.
- Now, tap on “Disable” button and confirm it by again tapping on the “Disable” option.
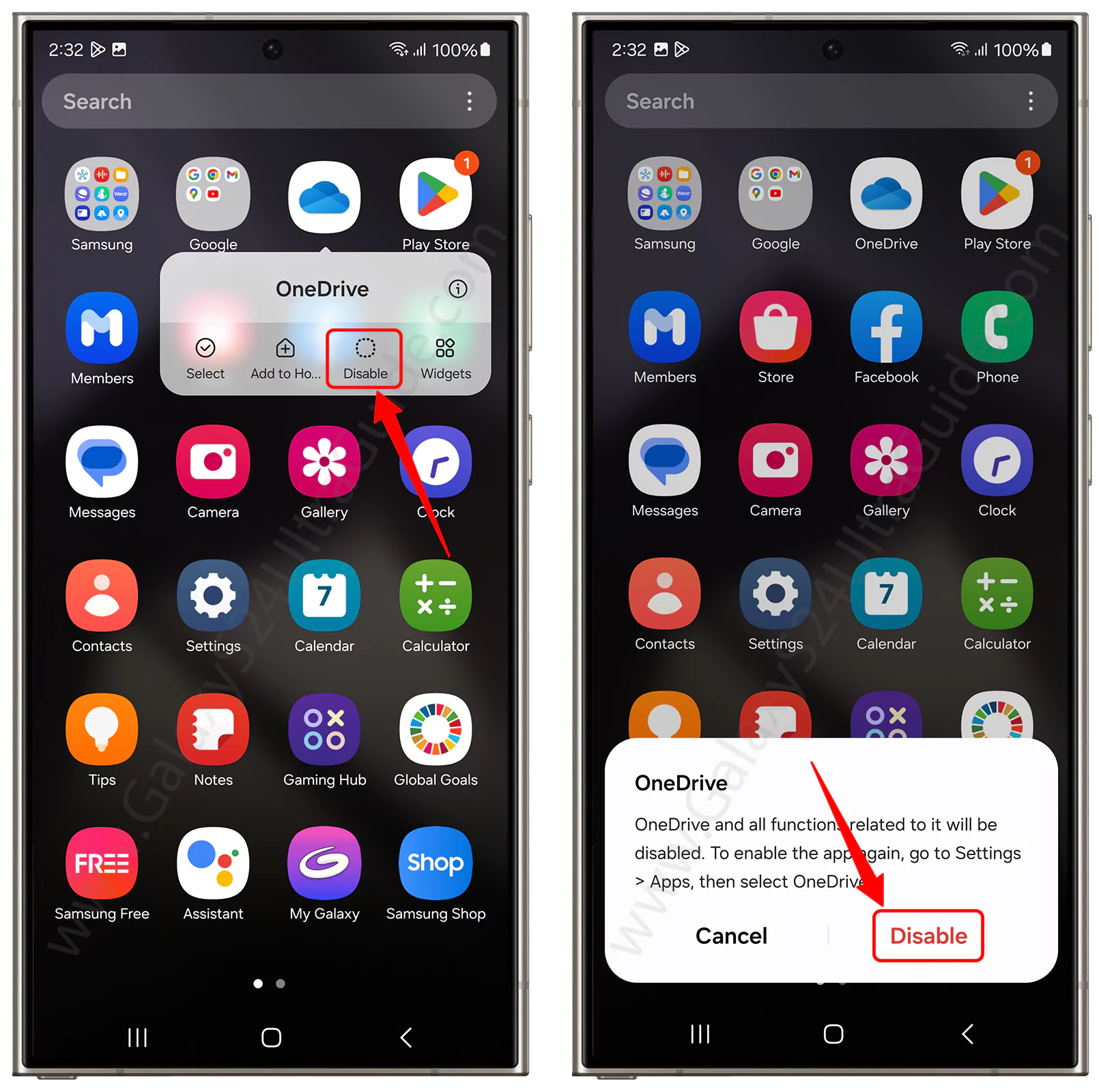
- Once done, the app will be removed from your Galaxy S24 device.
Disable Pre-install System Apps
On the other hand, you can remove Samsung ecosystem apps. Therefore, the only solution left is disabling them. In that case, following the subsequent steps will help disable bloatware apps to a certain extent.
- Open the “Settings” Menu.

- Select the “Apps” option from the list.
- Find the app you want to disable.
- Tap on that particular app.
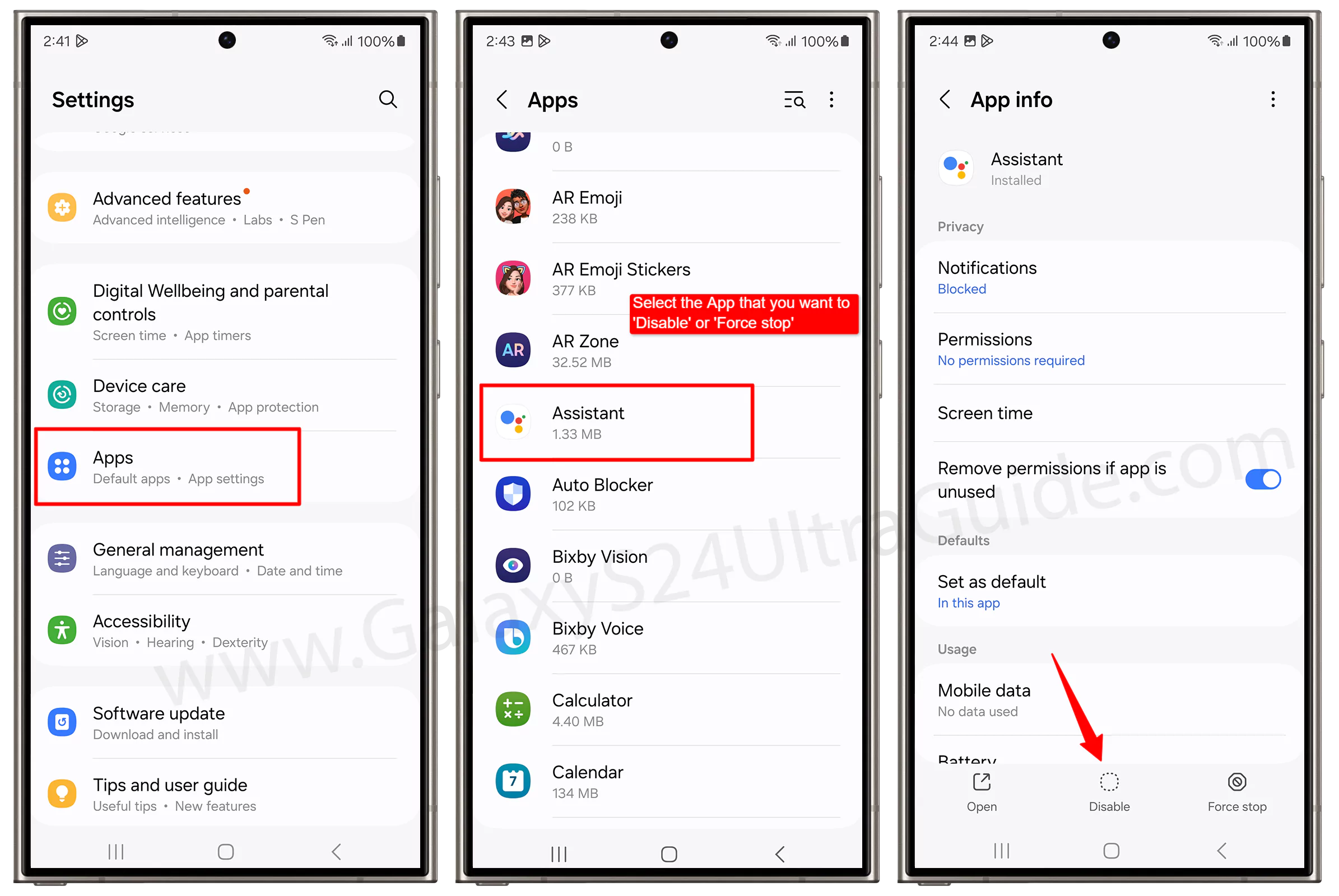
- Finally, press the “Disable” button to remove the app.
You can also use the Force Stop option to minimize the activities of the system app to a certain extent.
Advanced Methods to Remove Bloatware Apps
In this section, we tailored the instructions that will help you uninstall, reinstall, and disable bloatware apps from the Samsung user interface.
You will find the simple ADB command method from which can remove selected software, while you can also use UAD to uninstall unnecessary app clutter.
Warning: The upcoming methods can cause issues like boot loop, performance lag, and even brick the device. But at the same time, we aren’t responsible for any damage that happened to any reader Samsung phone. Therefore, go through each step properly to avoid risk factors as much as possible.
Method 1: Using ADB commands
If you want to remove bloatware from the Samsung Galaxy S24 Ultra without root, then using the Android Debug Bridge (ADB) commands would make everything easier.
But, you have to individually remove each bloatware app using this process, which is one of the core downsides.
Yet, using the powerful command-line tool is quite easy, and you can use command prompts for re-installing the system app too. With that said, let’s check out the requirements to use those ADB commands.
Step 1: Get Important Resources
- Download and Extract the SDK Android Platform Tools on your PC/laptop.
- Install the latest Samsung USB drivers for a smooth connection.
- Enable USB debugging on Samsung Galaxy S24 Ultra.
- Increase Screen Timeout time by more than 10 minutes.
- Use the original type C USB cable to connect both PC and phone.
Step 2: Run the command prompt
From the above section, we assume that you already installed the necessary resources on your PC and enabled developer mode on your Samsung Galaxy S24 Ultra phone.
Now, let’s take a look at the steps to uninstall bloatware using the ADB command prompt.
- Open the Platform tool and type “cmd” in the navigation bar.
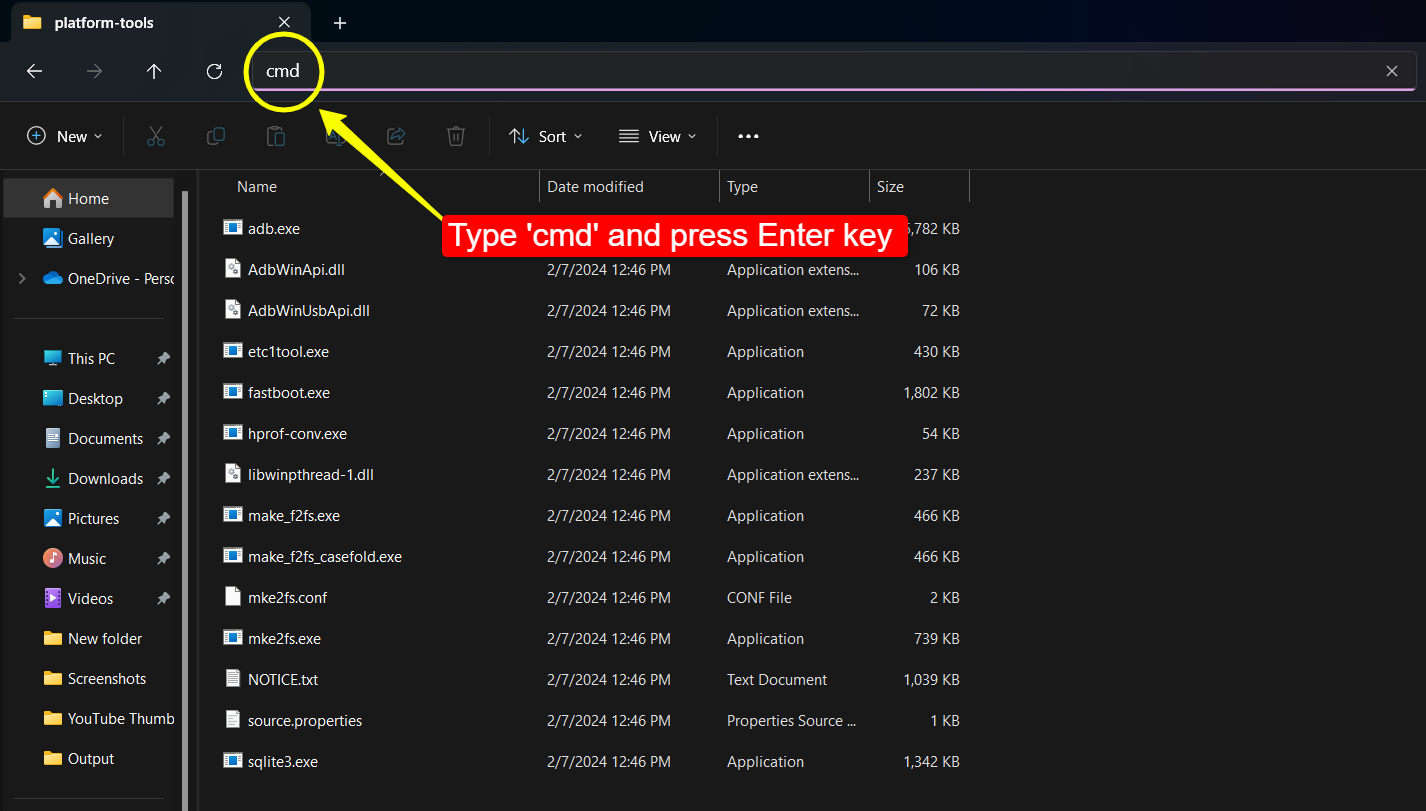
- Press the “Enter” key to access the command prompt.
- Connect your Galaxy S24 Ultra to the computer via a data cable.
- Make sure to allow the USB debugging prompt.
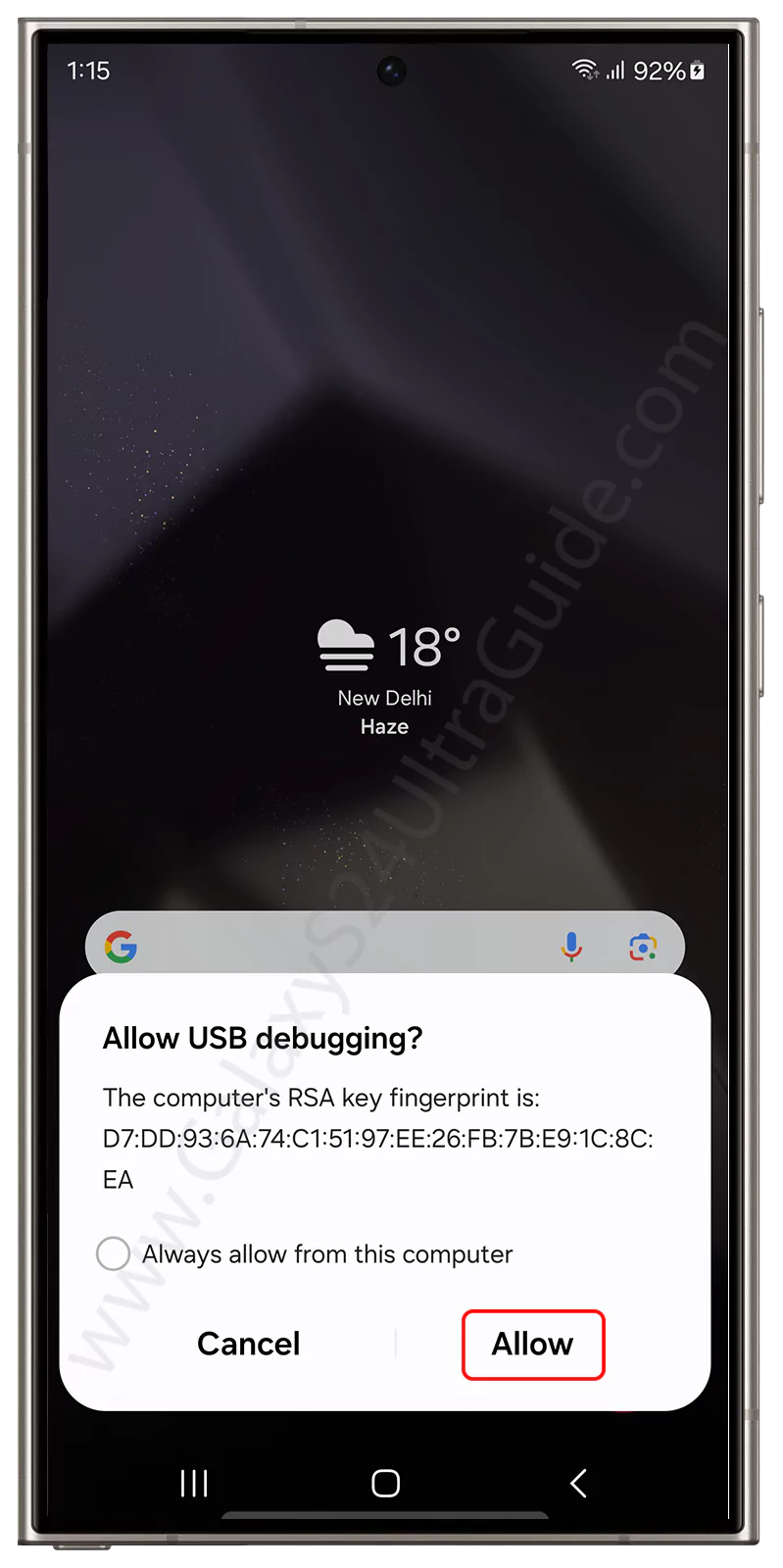
- Now, type
adb devicesto confirm the device’s presence.
- Next, type
adb shellto unlock the shell partition of your phone.
With the ADB shell command, a $ sign will appear in the command prompt, which will be used to execute bloatware apps from your s24 ultra phone.
Step 3: Removable bloatware app list
Before you dive into the next part, you need to understand the APK structure of your Samsung Galaxy S24 Ultra. Generally, the file extension of the app is like com.samung.android.email.provider.
You need to insert an accurate APK file extension to uninstall the bloatware for the system. In that case, you can check out the list of app extensions that you can remove on your Samsung phone.
Here's the list of uninstall commands.
Step 4: Remove Bloatware apps
Here, we covered the instructions to uninstall bloatware apps from your Samsung S24 Ultra phone using the adb command.
Use pm uninstall --user 0 com.samsung.android.email.provider and hit enter.
Here the com.Samsung.android.email.provider is an example of the APK file. You can manually replace each APK name and effectively remove APK.
But if you notice a “Failure” error, it could mean the app package is already removed, or you wrote an incorrect app package name. In both cases, we suggest you go through the bloatware list to remove unnecessary apps without rooting.
To Re-install the app
Use cmd package install-existing com.samsung.android.email.provider and hit enter
Here is the complete list of install commands.
Method 2: Using Universal Android Debloater (UAD)
The Universal Android debloater tool is designed for removing multiple bloatware apps from the Samsung Galaxy S24 Ultra, as well as, other Android phones.
Besides this, the tool can be used for re-installing the system apps whenever you want. If you want to use this app, complete the pre-requirement first.
- Allow USB Debugging through the Developer options.
- Download and install Samsung USB drivers on your PC.
- Install the newest version of the Android SDK Platform tool.
- Log out from the OEM account (Samsung and Google).
- Install the latest version of the UAD tool file.
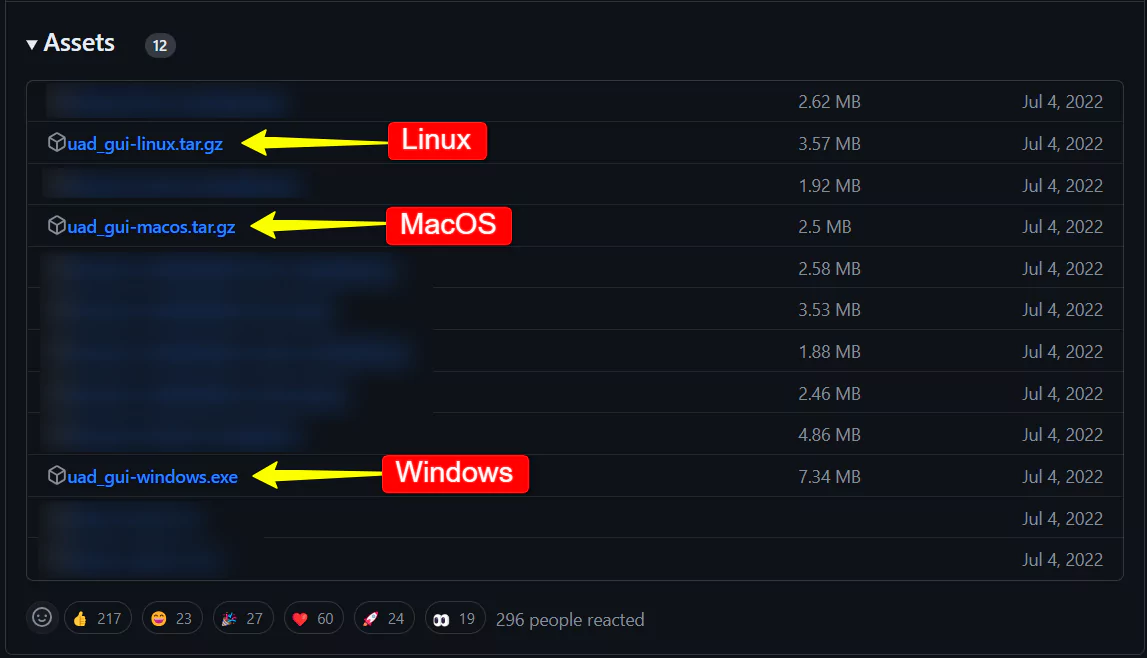
Once you have completed those instructions, we would recommend readers follow the subsequent steps so that removing bloatware will become an easier task for you. With that said, let’s dive into the guide.
- First, connect your Galaxy S24 Ultra device using the data cable to your PC.
- Following this, enable USB debugging on your phone.
- Launch the Universal Android Debloater tool on the PC.
- Eventually, the tool will detect your Samsung device.
- You will notice your phone’s model number in the left corner.

- Afterward, you need to select the app that you want to remove. Choose the “Recommended” option from the menu.
- In the Recommended list, you will notice all the bloatware apps that won’t cause bootloop errors.
- Tap on the “Uninstall” button to remove a single or multiple apps from your device.

- You can also re-install removed apps by simply clicking the Restore button.
Method 3: Remove Bloatware in Galaxy S24 Ultra using ADBApp Control Tool
If you want to remove the bloatware apps and free more space on your Samsung phone, then you should consider getting the ADB App control tool. It provides one of the easiest ways to debloat your device, as you won’t need to run the ADB commands in the real-time.
But at the same time, in the debloat process, you will lose some smartphone data. However, the ADB AppControl tool can handle most things without any hassle. So let’s check out the process to use this tool.
Things you need to Remember
As a thumb rule, make sure that you have already created a backup file before using this app. Apart from this, we would also recommend you upgrade the Galaxy phone to the latest software update to avoid any hassle during the procedure.
Here is the ADB app control installation and usage guide.
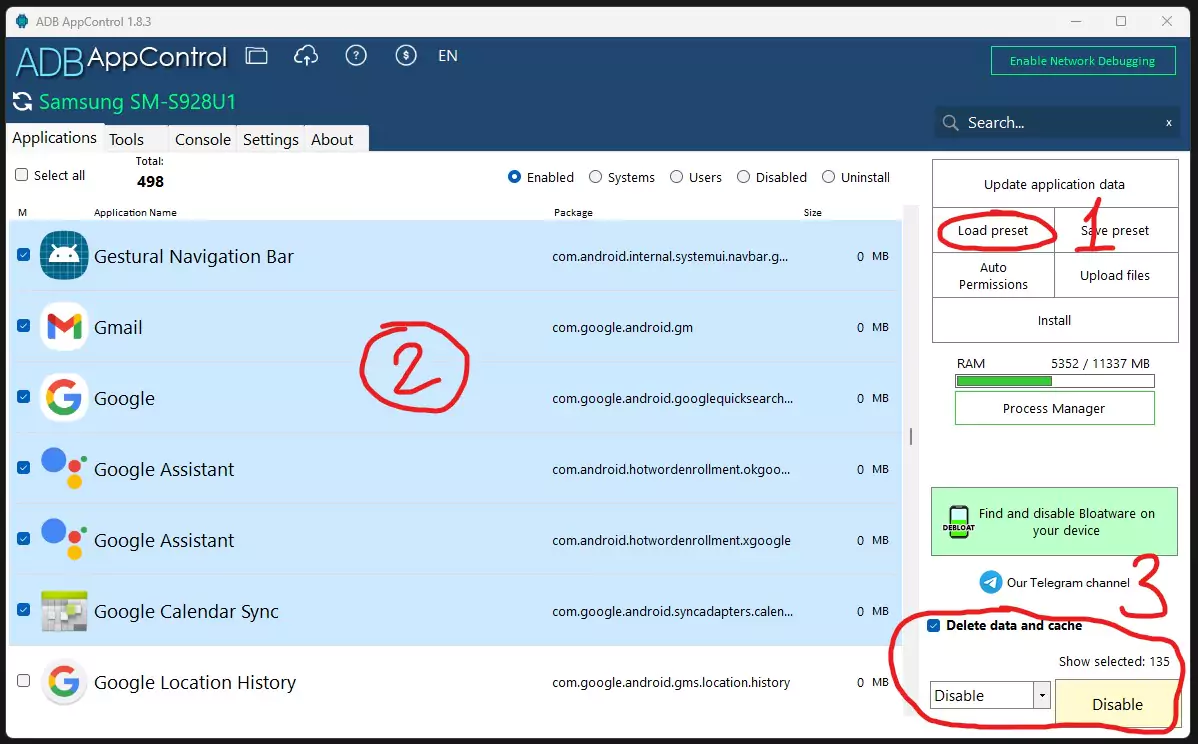
- Download and install the ADBApp Control from the official site.
- Enable the Developer Mode on the Samsung Galaxy S24 Ultra.
- Allow the USB debugging option from the Developer Options
- Now, connect your Samsung phone to your PC using the original data cable.
- Launch the ADBApp control tool on your computer or laptop.
- If the device is connected properly, you will notice multiple apps in the application section.
- Now, choose the pre-installed app or choose “Load Preset” to add apps from the disabled apps list.
- Following this, you can click on the “Delete Data and Cache” option if you want to clean up more space.
- Next, you need to click on the “Disable” option from the list.
- After the process is completed, remove the USB cable and restart your Samsung phone.
Note: We won’t recommend disabling the Samsung keyword, as it might cause bootloop issues. Moreover, don’t disable the Samsung account app if you want to Set Up Live Translate on the Samsung Galaxy S24 Ultra.
Wrapping Up
There’s no doubt that you can effortlessly remove bloatware from the Samsung S24 Ultra without root if you follow the above guide precisely. But at the same time, if you want to conveniently remove those annoying pre-install apps without any hassle. You can consider rooting your Samsung Galaxy S24 Ultra.
It would allow users to fully control the software interface, which also gives options to remove or add custom software as per your desire.
On the other hand, if you come across any trouble while following the above tutorial, do let us in the comments part.