When dealing with the AMOLED display smartphones, the best privilege we all adore is the AOD or Always On Display. In simple words, your smartphone shows you a generic display containing important details such as time, date, within instant notification icons. You can also add animated clocks, clip art, text arts, and notification effects on AOD. However, today we’re here for the Samsung Galaxy S24 Ultra users concerned about the Always on Display not working.
Although, there is a particular section designed for Always on Display settings so that you can try modifying them for elapsing the first possible reason. Except from that, there are a few more reasons responsible for AOD not working issue, and this guide will help you comprehend all of them within the apparent procedures of solving each of them.
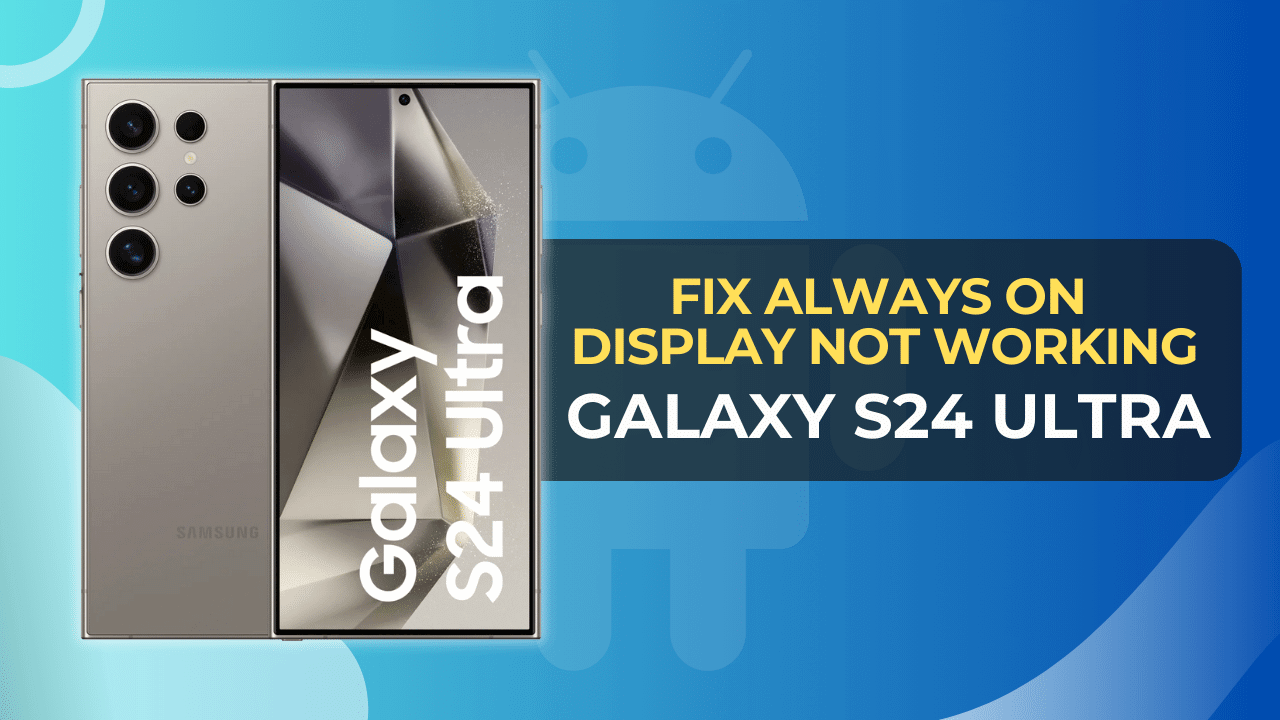
In this guide, you’ll learn:
Possible Causes of AOD Not Working on Galaxy S24 Ultra
Here in this section, you’re going to check out a list of possible causes responsible for your Samsung Galaxy S24 Ultra Always on Display not working. It’ll include everything ranging from the simple setting issues to defects in the proximity sensor, as that’s what actually belongs with the Always on Display feature. Let’s get to know about some of them:
Modify Settings
The Samsung Galaxy S24 Ultra is a convenient smartphone with a proper settings interface containing everything particularly. Simultaneously, there is a separate space where you can get all the tweaks of Always on Display and the screen notification effects. Turning off Always on Display can be the first and major reason why AOD is not working on your device.
Samsung Max
Samsung Max or Ultra Power Saving modes can also be responsible for this exact concern. The reason is simple: AOD consumes a lot of battery while working in the background and keeping the screen turned on even when you lock it. Turning that off can be a better help.
Conflicting Apps
Some third-party apps directly conflict with the Always on Display feature of the Galaxy S24 Ultra smartphone, where there are third-party AOD related apps as well as the apps that use the Proximity sensor of your device.
Required Firmware Update
It’s possible that the firmware version you’re currently using consists of a few bugs and glitches related to the Always on Display. In that case, you should try searching for the newer updates, or wait for the next update containing fixes for the same.
Damaged Ribbon Cable
There are two kinds of ribbon cables available for smartphone displays, and having any of them disrupted can mess with the Always on Display.
Defective Proximity Sensor
The Proximity Sensor works, determining the body in front of the smartphone. Any defect in this sensor can directly conflict with the phone’s display not turning black while calling, as well as giving concerns related to the Always on Display.
Troubleshooting Methods
Troubleshoot methods will finally allow you to use the Always on Display feature on your device if you’re unable to do that. We’ve created a list of seven troubleshoots, which you need to proceed through one-by-one. Remember, you should use the methods linewise as each of them are listed in the manner of complexity and the level of error:
Enable Always On Display Settings
Every Android smartphone that consists of Always on Display feature includes a specific section for modifying the types of details you want on AOD mode, as well as the notification effects available on your device. In that case, if your Samsung Galaxy S24 Ultra device’s Always on Display feature not working, then you should use the below steps for enabling the AOD mode:
- Tap on the settings.
- Click on the Lock Screen
- Tap on the Always on display.
- Turn on the Always on display, with the help of a toggle next to it.
Disable Samsung Max or Battery Saver
Samsung Max is a battery saver mode, including two different modes, Battery Saver and Ultra Battery Saver. For saving a larger part of battery, both these modes automatically disable the Always on Display mode, as it turns on every time when a notification pops up. That’s why, you should try disabling Battery Saver if turned on through the below steps:
- Tap to the settings.
- Scroll and then click on the Battery and device care.
- Click on the Battery.
- Turn off the toggle next to the Battery saver.
Check for Firmware Update
Samsung rolls out a new firmware update for every firmware related concern, and Always on Display is one of the system settings proffered by the device. So we recommend you to check if your phone requires a new update, and you can do so through these few steps:
- Open the Settings app on your device.
- Hit the Software Update tab.
- Once you find an available version to update, click Download and Install.
- Wait until the new firmware gets installed, and your phone gets rebooted.
Force Restart Phone
If any third-party app is conflicting with the Always on Display mode of your device, then you can get it closed simply by force restarting your device. Force restarting mode automatically force stops all the third-party apps and also stops background usage of unwanted apps when not required after a reboot. Try these few steps for force restarting your device:
- Press and hold the key combination of Power button + Volume down button at the same time for somewhat 7–8 seconds.
- Soon, you’ll have a glimpse of the Samsung logo and your phone will get restarted.
Reset App Preferences or Defaults
Resetting app preferences would automatically reset the defaults as well as permission preferences to all the apps installed in there. It’s a simple process that goes through the settings app, and you can follow the below steps to reset them:
- Open the Settings app on your device.
- Search and open the Apps section.
- Click the three-dot menu in the top panel.
- Hit Reset app preferences option.
- Click the Reset preferences button for final reset.
Check Proximity Sensor
The Proximity Sensor plays a crucial role in Always on Display, and having a defective or damaged proximity sensor can have impacts on auto-screen off and on function. You should check this sensor on your device and if there is any damage within there, you should have it repaired through the official Samsung support.
Except for the hardware testing, you can also check if the service is working properly through third-party software containing all the sensor and hardware details of your smartphone.
Contact Samsung Service
If none of the above troubleshooting worked for fixing the Always on Display on your smartphone, then you finally need to contact Samsung Support. There are landline numbers as well as E-Mail addresses through which you can contact them and tell them properly about your concern so that they can help you resolve it.