There are endless possibilities when you unlock your Samsung phone’s bootloader. It includes installing custom recovery, flashing patched files, and full control of the system settings. But at the same time, you might want to restore your phone settings like they used to before.
In that case, it would be great to relock the bootloader for Samsung Galaxy S24 Ultra. After completing the restoration process, you can access the regular Samsung apps and security features with limited access.
However, the relocking process could be difficult for many people in the first place. That’s why we covered an easy guide for locking your Galaxy S24 Ultra’s bootloader in just a few minutes. Thus, let’s have a glance over the next part!
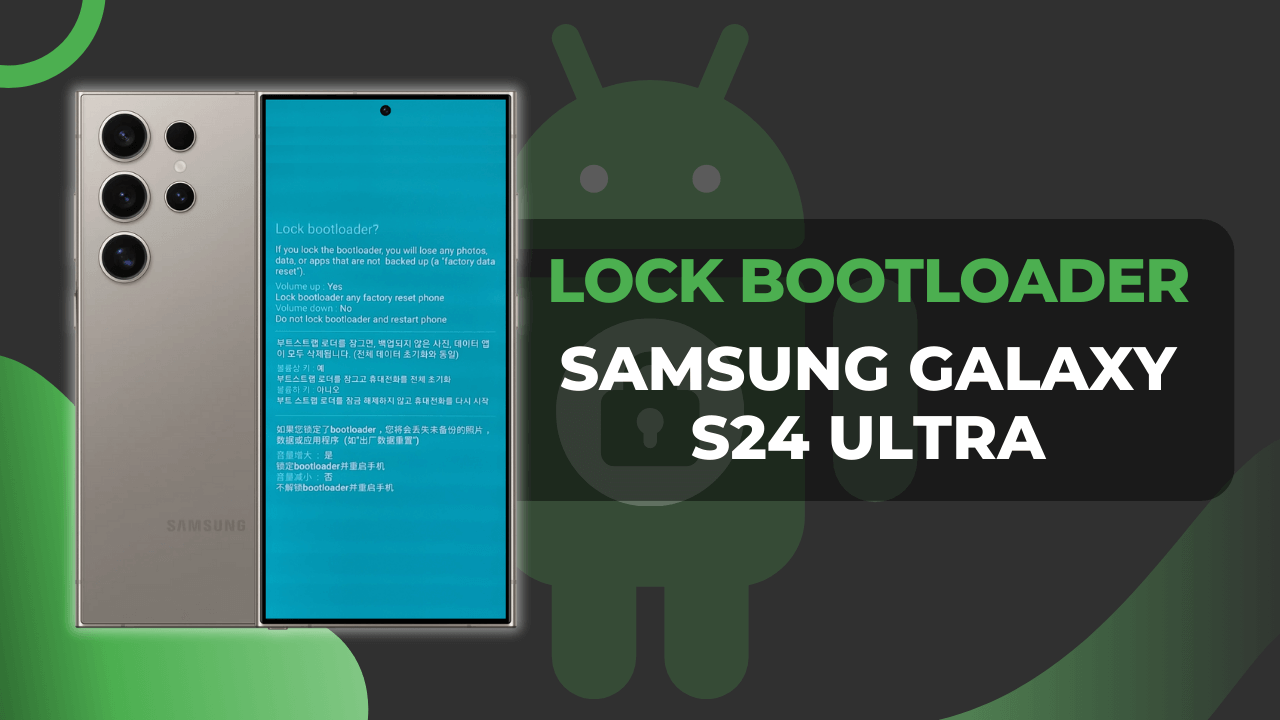
Table of Contents
What is a Bootloader?
A phone bootloader is a system program, which is activated whenever you boot your phone and helps in starting the operating system. It tells the OS and Kernal to initiate the booting process so that you can use your phone like you used to. Every gadget has a bootloader to run the operating system smoothly.
The open-source nature of the Android ecosystem allows users to modify the system settings, which also includes unlocking the bootloader. With this, it’s possible to install third-party software, mod files, custom recovery, ROMs, root access, and other things.
Through them, tweaking with the Android device would be easier for you. But at the same time, if you are exhausted with all the advancements, you can still relock the bootloader by following the subsequent guide.
How to Lock the Bootloader on Galaxy S24 Ultra?
The bootloader-unlocked handset won’t be able to enjoy the warranty privileges, as it automatically violates the policies. Plus, you won’t be able to utilize a plethora of apps, including streaming apps.
In ideal conditions, relocking the bootloader would be the safest choice, except if you want to install third-party firmware or enable root access.
In the upcoming part, we are providing an in-depth guide to locking the Bootloader for Samsung Galaxy S24 Ultra. Thus, let’s jump into the important points.
Things You Need to Remember
There’s no doubt that you can attain fabulous privileges after flashing TWRP recovery or rooting your Samsung Galaxy S24 Ultra device. But at the same time, if you have simply unlocked the bootloader, it won’t trip the KNOX security. But there are the following consequences if you do so.
- Once the KNOX security is triggered, Samsung Pay, Secure Folder, and other apps will be permanently disabled.
- The Samsung KNOX security won’t revert even after flashing the stock firmware using the Odin tool.
Disclaimer: Relocking the bootloader for Samsung phones may go south if you don’t follow the upcoming instructions properly. Moreover, we won’t be liable for damage that occurs while or after following the guide. It’s your call to follow the upcoming steps.
Requirements for Relocking the Bootloader
- Take a full backup of your Galaxy S24 Ultra phone before diving into the locking process.
- Original USB cable will be required to connect to the PC/Computer.
- Ensure that your device is sufficiently charged for the process.
- For a smooth connection, install the latest Samsung USB driver.
Warning: The relocking bootloader process will entirely delete the internal storage data. It includes media, files, and other documents from the system. Thus, it’s important to at least complete the backup requirement before you go all out.
Video Guide
Step 1: Allow Developer Settings
The first instruction for relocking the bootloader would be enabling the developer option of your Samsung Galaxy phone. It also includes the activation of the OEM unlocking. Therefore, let’s see the entire process to get started with the process.
- First, launch the “Settings” app on your phone.
- Scroll down and select the “About Phone” section.
- Following this, select the “Software Information” → More.
- Tap on the “Build Number” up to 7 times to see the “You are now a developer!” message on the screen.
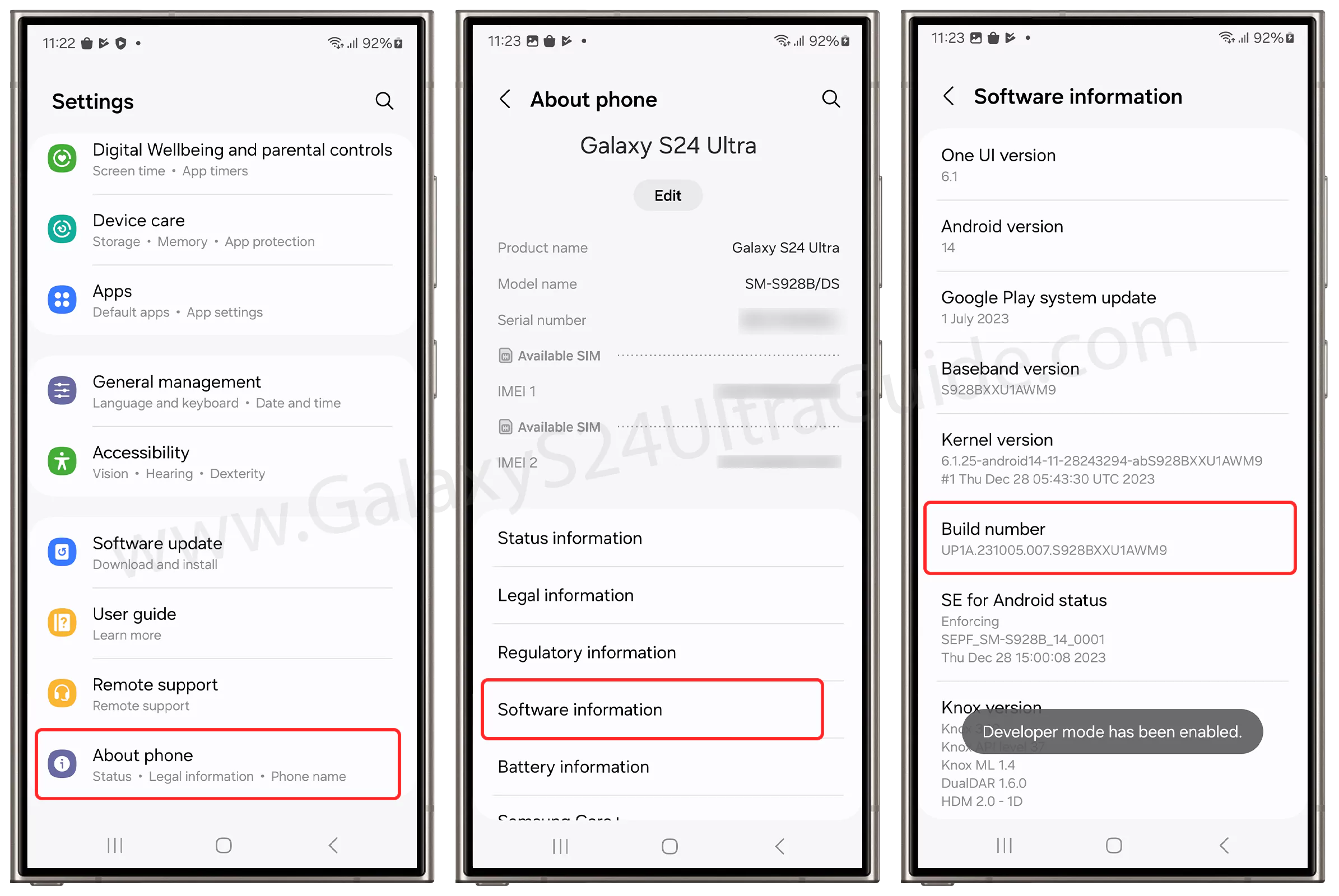
- Now, go back to the “Settings” menu.
- Select the “Developer Options” from the list.
- Toggle On the USB debugging option.
Note: You might need to provide a PIN or passcode for your phone to activate those system settings.
Step 2: Access Download Mode
Here are the instructions from which you can effortlessly enter into the download mode and apply the rest of the part to lock the bootloader. So, let’s not hold back and dive into the following steps:
- Turn off your Galaxy S24 Ultra device.
- By pressing and holding “Volume down + Power” button, then select “Power Off”.
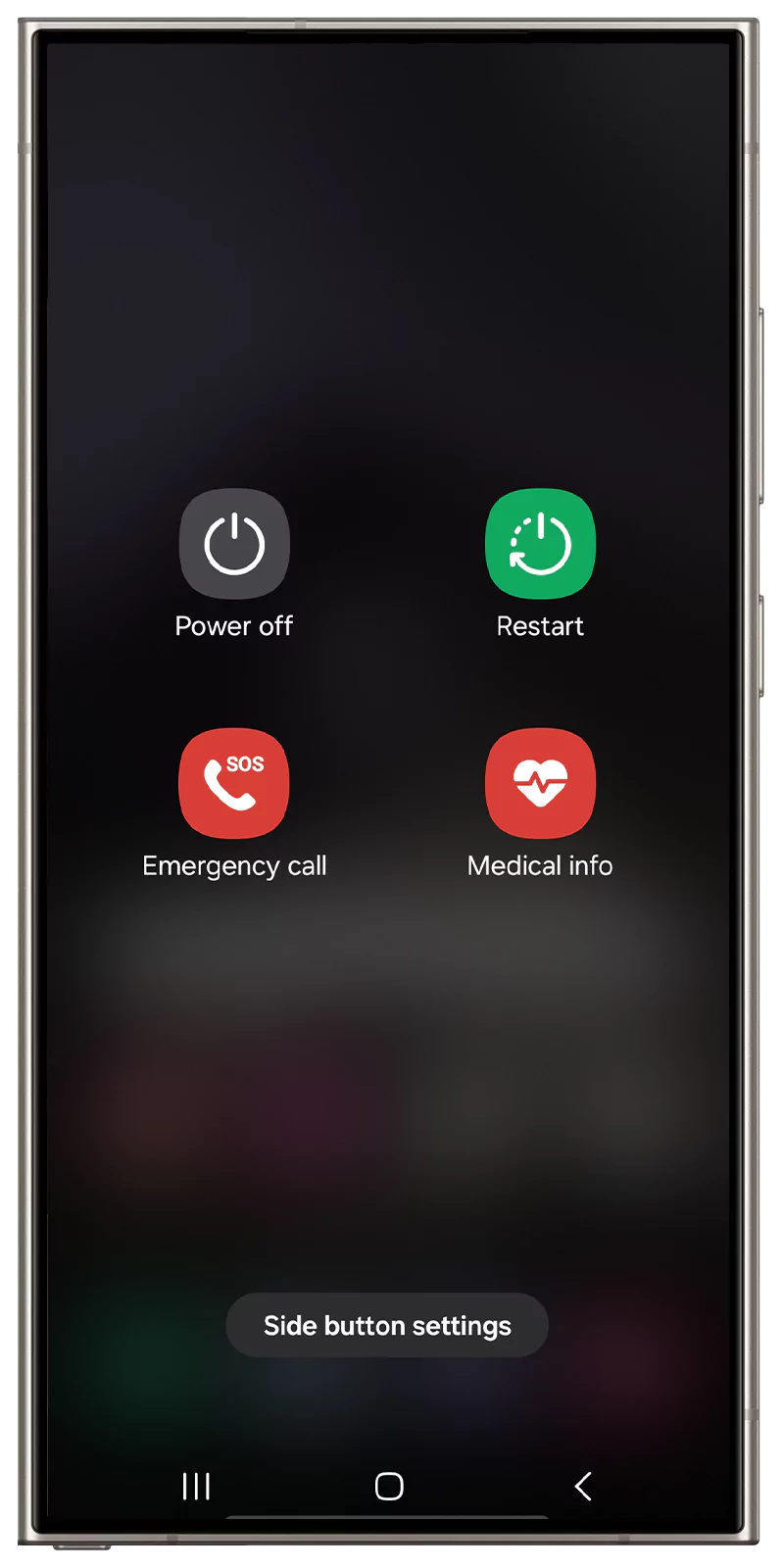
- By pressing and holding “Volume down + Power” button, then select “Power Off”.
- Press and hold “Volume Up + Volume Down” buttons, keep holding it and connect your device to the PC.
- When you notice a Warning on the Galaxy s24 Ultra device, release both of the buttons.
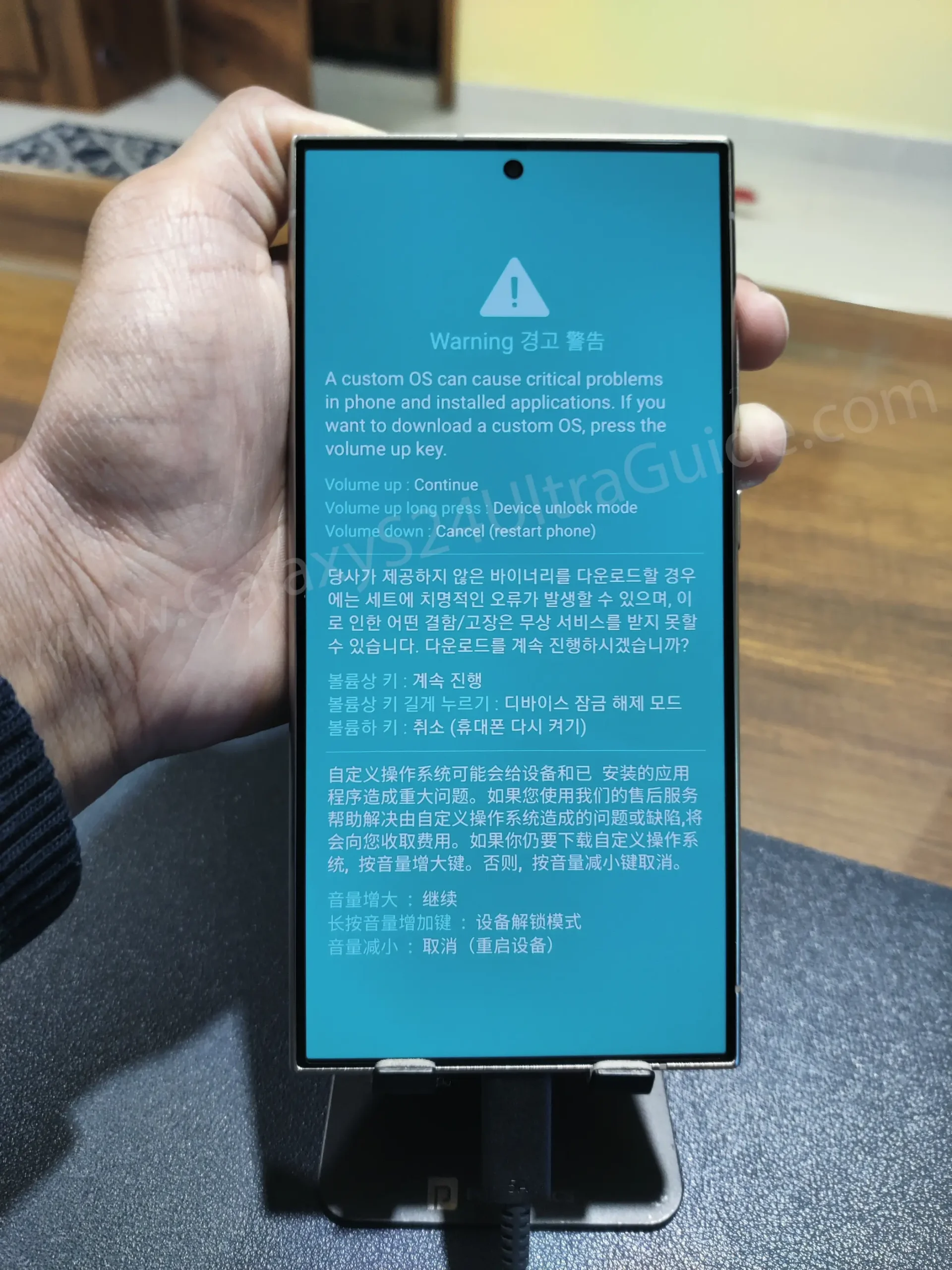
- Now, long press the “Volume Up” key for a moment to access the “Device Unlock Mode”.
Step 3: Lock the Bootloader on the Samsung Galaxy S24 Ultra
From the above section, you grasped the process to access the developer mode. Now, let’s see the second phase of this instruction.
- On the screen, you will notice “Whether you want to Lock the bootloader or not”.
- To confirm the bootloader lock, press the “Volume Up”.

- With this, your Samsung Galaxy S24 Ultra phone will confirm the locking option.
- After a few seconds, the device will reboot automatically.
- That’s it! You have successfully locked the bootloader on the Galaxy S24 Ultra device.
Reinstall Samsung Galaxy S24 Ultra Stock Firmware
Possibly, you might have installed a custom firmware on your S24 device. But still, you decide to lock the bootloader settings. In that scenario, you need to install the official firmware using the Odin tool. Although, this process could be tedious for many people.
As you might have, constantly noticed VBMeta error, especially when you want to access the download mode. This problem occurs with the third-party firmware.
Moreover, your device will go through some serious changes too. Therefore, it would be great if you manually flash stock ROM on your Galaxy S24 Ultra phone.
You don’t have to worry about those things as we have covered a step-by-step guide to Restoring Samsung Galaxy S24 Ultra Back to Stock Firmware. Thus, we recommend going through the guide and moving toward the bootloader relocking process afterward.
Note: You can skip this part if you didn’t modify the system file, enable root access, or install TWRP recovery on Samsung Galaxy S24 Ultra.
Conclusion
The process of relocking the bootloader for the Samsung Galaxy S24 Ultra phone is quite simple. If you follow the above steps properly, you won’t face any problems and simply regain a stable system configuration.
Furthermore, we hope that this guide has thoroughly navigated the entire process. But, guys, if you come across any further queries, make sure to comment on them in the subsequent part.