Are you facing a notification sound problem on your Galaxy S24 Ultra? Through those constant updates, you can perform your daily communication activities like messaging people on WhatsApp.
But, if your device doesn’t make any sound for incoming SMS, text, social media, or other notifications, it could occur due to a software bug.
However, you can fix this common issue using standard instructions like checking the sound settings, disabling the do not disturb mode, and many more.
Here, we covered the step-by-step tutorial to fix the Galaxy S24 Ultra Notification Sound Not Working error.
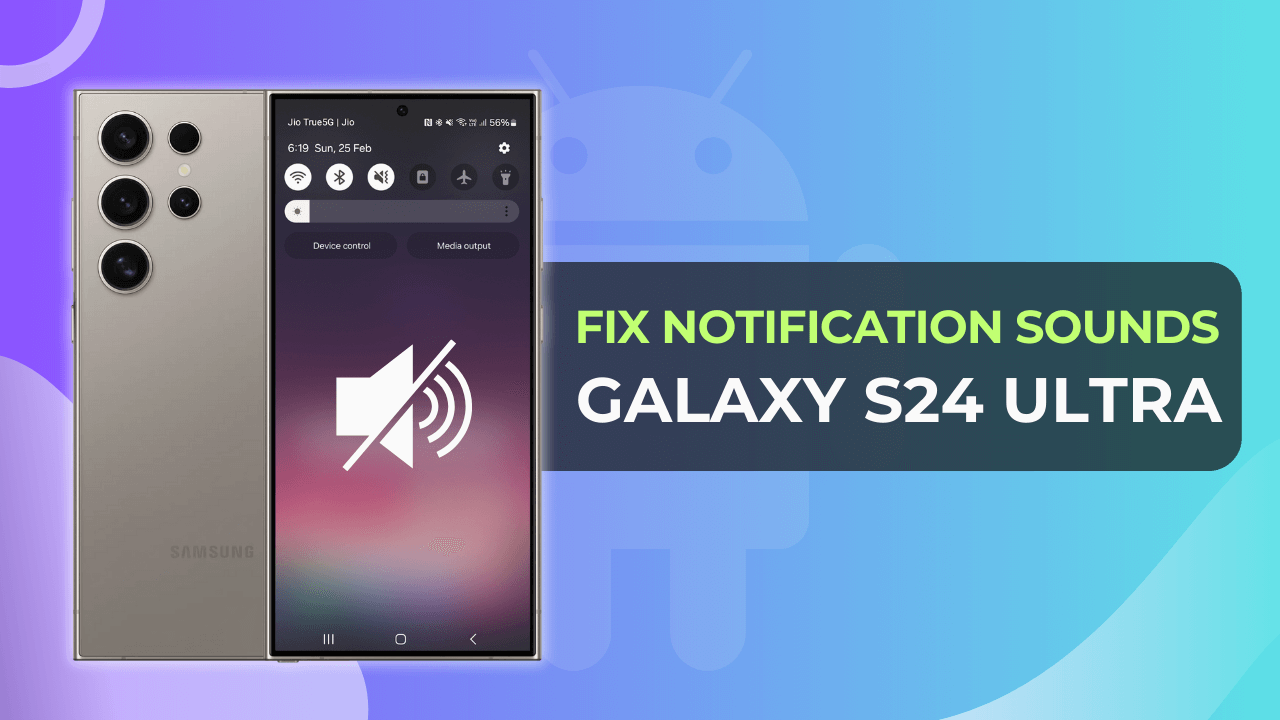
Table of Contents
Reasons Why Galaxy S24 Ultra Notification Sounds Not Working
But before you dive into the solution section, let’s know the common reasons why the Galaxy S24 Ultra notification alert isn’t working:
Disable Sounds: If you are using the silent mode, then there’s a high chance that you won’t hear the notification alert on your phone. In that case, consider enabling all sound settings.
Software Bugs: Due to the system update, you might notice a problem with audio services. Here, the best solution is rebooting your device to solve this problem.
App Permissions: If you want notification for a particular app, make sure to enable the app permission from the general settings menu.
Accessibility Settings: In some devices, Hearing enhancement is automatically enabled. Here, you can adjust the accessibility option from the settings app.
Physical Damage: If the loudspeaker is damaged, you won’t be able to hear notification audio. Consider repairing the speaker as a last option.
Audio IC Fault: Inside the phone, the audio processing unit might not be working, which causes the sound failure. It will require motherboard repair.
Steps to Fix Notification Sounds on Samsung Galaxy S24 Ultra:
In the subsequent part, you will find a complete guide that assists in resolving notification sounds troubleshooting. Before you apply hardware checkup, consider going through the following section would be helpful.
Step 1: Check Sound Settings
The first thing that you need to check is the global volume and sound settings. Make sure to follow the checkup properly so that you can easily fix this troubleshooting and get a notification alert.
Foremost, you need to ensure whether your device is muted or not. Usually, you might have left your phone in Vibration mode, so enable the regular mode to get an alert sound again.
- Press the Volume Up or Down to configure whether your device is muted.
- Secondly, scroll down to access the control center and turn off the Don’t Disturb mode.
Following this, you can also adjust the system sound settings. Here are the instructions that you need to follow:
- Launch the Settings App
- Then, head toward the Sound and Vibration option.
- Next, you have to click on System Sounds.
- Finally, adjust the system’s sound volume according to your needs.
Apart from adjusting the system audio, you can also pick a tone for notifications, alarms, touch sounds, ringtones, keyboard sounds, and many more things.
Step 2: Reboot Your Samsung Galaxy S24 Ultra
Often, many functions of your phone would crash and cause a temporary nuisance to the users. But if you just restart your device, it could fix the majority of the common problems with ease. Besides this, this process can also fix the audio service response and help you regain notification sound.
You can apply a soft restart for the normal crash. Through soft restart, the users can easily fix minor problems to a certain extent. But if your phone’s screen is frozen, then you can also apply the force restart mode would be the best choice. It will be helpful when the soft reboot doesn’t work.
For Soft Reboot
- Long press the Power button for a couple of seconds.
- Next, select the “Restart” button from the power menu.
For Hard Reboot
- Press and Hold the Power + Volume Down button for 10 seconds.
- With this, the phone will automatically start the rebooting process.
Step 3: Check App Notification
There are a handful of apps that will require permission access to appear in the notification list. It’s one of the reasons why you don’t get notification alerts for specific apps. By reviewing the app notifications, you can receive audible alerts. So, let’s dive into the procedure.
- Launch the Settings App and select the Notification option.
- Following this, tap on the “App Notifications” from the list.
- Now, review the app list from which you want notifications.
- Lastly, toggle on or off the specific app.
You can choose multiple notification options:
- Allow Notifications: It will provide app notifications like they used to appear.
- Silence Notifications: The apps won’t send notifications. But, the message will appear in the unread notification section.
- Customize Notifications: Through this feature, you can get a personalized sound, vibration, or preview for a specific app.
Step 4: Disable Accessibility Mode
You might not be able to hear the notification sound on the Galaxy S24 Ultra if you have enabled the Hearing enhancement features. This bug can be fixed by simply turning off this setting. So, let’s take a look at the instructions.
- First of all, you need to open the Settings App from the App drawer.
- Next, scroll down and tap on the “Accessibility” option from the list.
- Following this, select the “Hearing Enhancement”.
- Now, tap on the “Sound Detectors” option.
- Finally, disable this setting to ensure your device’s sound isn’t muted.
Step 5: Reset the Phone’s Settings
The last instruction would be resetting all settings so that you can restore the default configuration. With this, you won’t receive any troubleshooting with the system sound service crash issue with the notifications alert.
Here are the steps to reset your phone:
- Launch the Settings App.
- Following this, click on “General Management”
- Next, you need to tap on the “Reset” option.
- On the next page, tap on “Reset All Settings”.
- Enter the Security password or PIN if you notice a locked screen.
- Finally, confirm by pressing the “Reset settings” button.
On the other hand, you can also perform a Hard Reset on Samsung Galaxy S24 Ultra to regain all the system settings like they used to before. But at the same time, be sure to back up your Samsung phone too.
Visit the Official Samsung Support Store
If it’s hardware damage, then you should arrange a meeting with Samsung Support so that they can perform the repair or replacement process for the loudspeaker.
Wrapping Up
Each step has its importance, so follow the guide properly and restore the notification sound. Though, we won’t be able to help if it’s a hardware-related problem.
In that situation, contacting Samsung support would be great, especially when your device is under warranty.
Meanwhile, do let us know if you encounter any issues during the tutorial. We will be glad to assist you thoroughly.